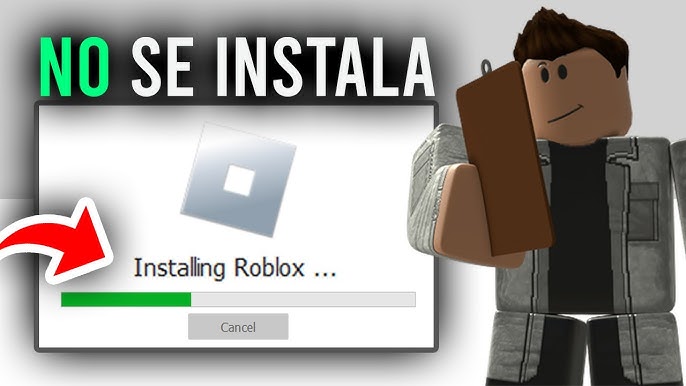1. Verifica tu conexión a Internet
El mayor problema al Error al cargar Roblox es la conexion, hay que verificar que el Internet sea estable y lo suficientemente rápida. Roblox requiere una conexión confiable para cargar sus juegos y permitir que los jugadores se unan a los servidores.
Pasos para verificar la conexión:
- Realiza una prueba de velocidad. Utiliza herramientas como Speedtest para comprobar tu velocidad de internet. Roblox requiere al menos 1 Mbps de descarga para funcionar de forma óptima.
- Reinicia tu router. A veces, reiniciar el router ayuda a solucionar problemas de conexión.
- Usa una conexión por cable (si estás en PC). Las conexiones por cable suelen ser más estables que el Wi-Fi.
Nota: Si estás usando datos móviles, asegúrate de tener suficiente cobertura y un buen plan de datos, ya que los juegos en línea pueden consumir bastante ancho de banda.
2. Verifica el estado de los servidores de Roblox
A veces Error al cargar Roblox , no está en tu dispositivo o en tu conexión, sino en los propios servidores de Roblox. Es posible que estén experimentando problemas técnicos o que estén en mantenimiento.
Cómo verificar el estado del servidor:
- Visita sitios de monitoreo de servicios como DownDetector, donde los usuarios reportan problemas con Roblox en tiempo real.
- También puedes revisar el estado del servidor en la página oficial de estado de Roblox.
3. Borrar el caché del navegador (para usuarios de PC)
El caché de tu navegador puede acumular archivos temporales corruptos o desactualizados, lo cual podría impedir que Roblox se cargue correctamente.
Pasos para limpiar el caché del navegador:
- En Google Chrome: Abre el menú de configuración > «Privacidad y seguridad» > «Borrar datos de navegación». Asegúrate de seleccionar «Imágenes y archivos en caché» y haz clic en «Borrar datos».
- En otros navegadores: Sigue un proceso similar. La opción de limpiar el caché suele encontrarse en la configuración de privacidad.
4. Permitir Roblox a través del firewall y antivirus
El software de seguridad como los firewalls y antivirus pueden, a veces, bloquear la conexión de Roblox, impidiendo que se cargue.
Pasos para permitir Roblox a través del firewall:
- Y Windows :
- Ve al Panel de control > Sistema y seguridad > Firewall de Windows > «Permitir una aplicación o característica a través del Firewall de Windows».
- Busca «Roblox» en la lista y asegúrate de que las casillas de «Red privada» y «Red pública» estén seleccionadas.
- Una Mac :
- Vaya a «Preferencias del Sistema» > «Seguridad y Privacidad» > «Firewall» > «Opciones de Firewall».
- Agrega Roblox a la lista de aplicaciones permitidas.
Nota: Si usas un antivirus de terceros, es posible que tengas que realizar estos pasos dentro de la configuración del propio antivirus.
5. Actualiza Roblox y tu navegador o aplicación
El Error al cargar Roblox puede tambien ser por Las versiones desactualizadas de la aplicación o del navegador pueden causar problemas de compatibilidad y errores al cargar Roblox.
Pasos para actualizar:
- En PC: Si estás usando la versión de escritorio, desinstala Roblox y luego vuelve a instalar la última versión desde la página oficial de descarga de Roblox.
- En dispositivos móviles: Ve a la tienda de aplicaciones (Google Play o App Store) y busca Roblox para ver si hay actualizaciones pendientes.
6. Limpia el caché de la aplicación (para dispositivos móviles)
En dispositivos móviles, el caché de la aplicación Roblox puede llenarse con archivos temporales que causan problemas al cargar el juego.
Cómo limpiar el caché de la aplicación:
- Y Android :
- Ve a «Configuración» > «Aplicaciones» > «Roblox» > «Almacenamiento».
- Selecciona «Limpiar caché».
- En iOS:
- iOS no permite limpiar el caché de aplicaciones específicas. Sin embargo, puedes desinstalar la aplicación y volver a instalarla para borrar el caché.
7. Comprueba los requisitos mínimos del sistema
Si tu dispositivo no cumple con los requisitos mínimos, Roblox podría no funcionar correctamente.
Requisitos mínimos para PC:
- Sistema operativo : Windows 7 o superior
- RAM: Al menos 1 GB
- CPU: Procesador reciente de al menos 1.6 GHz
- Tarjeta gráfica: Compatible con DirectX 9 o superior
Requisitos para dispositivos móviles:
- Android: Versión 4.4 o superior
- iOS: iPhone 6s o más reciente con iOS 9.0 o superior
8. Cambia las configuraciones de DNS
Cambiar la configuración de DNS puede ayudar a mejorar la conexión a los servidores de Roblox y solucionar errores de carga.
Pasos para cambiar la configuración de DNS:
- Y Windows :
- Abre el «Panel de control» > «Redes e Internet» > «Centro de redes y recursos compartidos» > «Cambiar configuración del adaptador».
- Haz clic derecho en tu conexión y selecciona «Propiedades».
- Selecciona «Protocolo de Internet versión 4 (TCP/IPv4)» y elige «Usar las siguientes direcciones de servidor DNS».
- Ingresa los DNS de Google (8.8.8.8 y 8.8.4.4) o los de Cloudflare (1.1.1.1 y 1.0.0.1).
- En dispositivos móviles:
- Entra a «Configuración» > «Wi-Fi» y selecciona tu red.
- Cambia la configuración de DNS a 8.8.8.8 y 8.8.4.4 para usar los DNS de Google.
Nota: Cambiar a DNS públicos no es dañino y puede mejorar la velocidad de conexión a ciertos sitios web y servicios.
9. Reinstalar Roblox
Si ninguna de las soluciones anteriores funciona, es posible que el problema esté en una instalación corrupta de Roblox. Reinstalar la aplicación puede resolverlo.
Pasos para reinstalar Roblox:
- En PC: Desinstala Roblox desde el Panel de control y luego instala la última versión desde el sitio oficial.
- En dispositivos móviles: Desinstala Roblox desde el menú de aplicaciones, luego dirígete a la tienda de aplicaciones para reinstalarlo.